苹果cms模板电脑怎么设置定时关机?专业分享简单易懂的操作方法苹果cms
- 时间:2024-08-08
- 阅读:0
- 来源:网友投稿
简介:
在日常使用电脑的过程中,定时关机功能可以帮助我们更好地管理时间和资源,尤其是在需要长时间下载文件或进行其他任务时。本文将详细介绍如何在Windows和Mac系统上设置定时关机,帮助科技爱好者和电脑小白用户轻松掌握这一实用技巧。

工具原料:
系统版本:Windows 10、Windows 11,macOS Monterey
品牌型号:Dell XPS 13 (2021),MacBook Pro 14寸 (2021)
软件版本:Windows 10/11自带命令提示符,macOS自带终端
一、Windows系统设置定时关机
1、使用命令提示符设置定时关机
在Windows系统中,最简单的方法是通过命令提示符来设置定时关机。以下是具体步骤:
1.1 打开命令提示符:按下键盘上的“Win + R”组合键,输入“cmd”并按回车键。
1.2 输入关机命令:在命令提示符窗口中输入以下命令,并按回车键:
shutdown -s -t 3600
其中,-s表示关机,-t表示时间,单位为秒。以上命令表示电脑将在3600秒(即1小时)后关机。
1.3 取消定时关机:如果需要取消定时关机,可以在命令提示符中输入以下命令,并按回车键:
shutdown -a
2、使用任务计划程序设置定时关机
除了命令提示符,Windows还提供了任务计划程序来设置定时关机。以下是具体步骤:
2.1 打开任务计划程序:按下键盘上的“Win + S”组合键,输入“任务计划程序”并按回车键。
2.2 创建基本任务:在任务计划程序窗口中,点击右侧的“创建基本任务”,并按照提示输入任务名称和描述。
2.3 设置触发器:选择任务的触发时间,可以是每天、每周或一次性任务。
2.4 设置操作:选择“启动程序”,并在程序或脚本框中输入shutdown,在添加参数框中输入-s。
2.5 完成任务:按照提示完成任务创建,任务计划程序将按照设定的时间自动执行关机操作。
二、Mac系统设置定时关机
1、使用终端设置定时关机
在macOS系统中,可以通过终端来设置定时关机。以下是具体步骤:
1.1 打开终端:按下键盘上的“Command + 空格”组合键,输入“终端”并按回车键。
1.2 输入关机命令:在终端窗口中输入以下命令,并按回车键:
sudo shutdown -h +60
其中,-h表示关机,+60表示60分钟后关机。输入命令后,系统会提示输入管理员密码。
1.3 取消定时关机:如果需要取消定时关机,可以在终端中输入以下命令,并按回车键:
sudo killall shutdown
2、使用系统偏好设置设置定时关机
macOS还提供了系统偏好设置来设置定时关机。以下是具体步骤:
2.1 打开系统偏好设置:点击屏幕左上角的苹果图标,选择“系统偏好设置”。
2.2 进入节能设置:在系统偏好设置窗口中,点击“节能”。
2.3 设置定时关机:点击“调度”按钮,勾选“关机”选项,并设置关机时间。
2.4 保存设置:点击“好”按钮,系统将按照设定的时间自动关机。
三、定时关机的使用场景和案例
1、下载大文件
在需要下载大文件时,定时关机功能可以帮助我们在下载完成后自动关机,避免电脑长时间运行。
2、夜间任务
在夜间进行任务时,可以设置定时关机,确保任务完成后电脑自动关机,节省电力。
3、远程工作
在远程工作时,可以通过定时关机功能确保电脑在工作结束后自动关机,保护数据安全。
拓展知识:
1、定时关机的历史
定时关机功能最早出现在早期的操作系统中,随着计算机技术的发展,这一功能变得越来越智能和易用。现代操作系统提供了多种方法来实现定时关机,满足用户的不同需求。
2、定时关机的其他应用
除了关机,定时任务还可以用于重启、休眠等操作,帮助用户更好地管理电脑的使用时间和资源。
总结:
通过本文的介绍,我们详细了解了如何在Windows和Mac系统上设置定时关机。无论是通过命令提示符、任务计划程序还是系统偏好设置,定时关机功能都能帮助我们更好地管理电脑的使用时间和资源。希望本文对科技爱好者和电脑小白用户有所帮助,提升他们的使用体验。
苹果cms模板






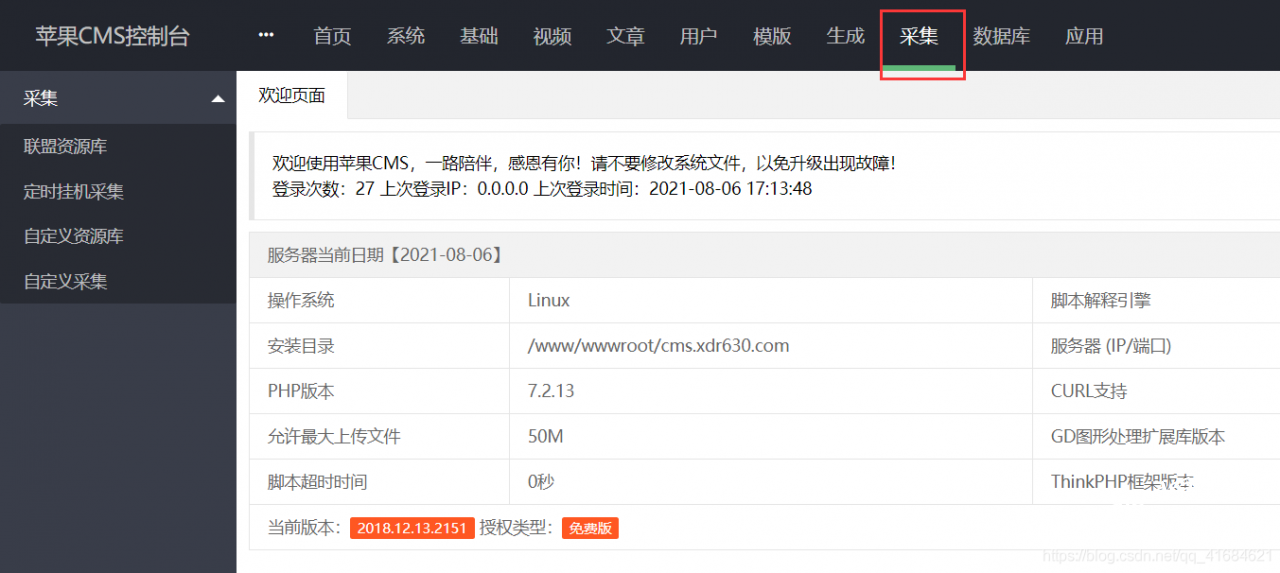
发表评论